ICカードでスマホのロックを解除できる「Smart Lock」が便利だった
スマホのロックとかいちいち手動でPINを入力してロックを解除をするのが面倒になってきてSmart Lockの「持ち運び検知機能」を使っていたのでたけど、あれよくよく考えてみたらポケットの中にスマホ入れてて取られたら持ち運び検知が作動してるわけだから情報盗み放題になってしまうという罠があることに気づいた
で持ち運び検知に代わるロック解除方法として便利なのがSmart Lockの「信頼できる端末」機能
これは近くにあるBluetooth端末やNFCカードを利用してロックを自動で解除してくれるというしくみらしい
で最近OKICAも手に入ったので早速試してみた
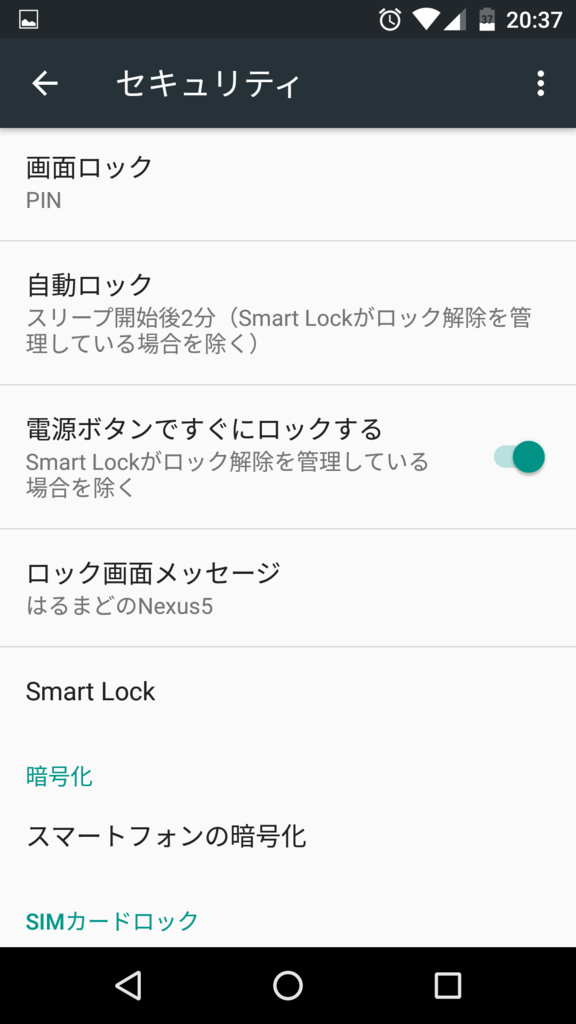
設定のセキュリティからSmart LockをタップしてPINを入力
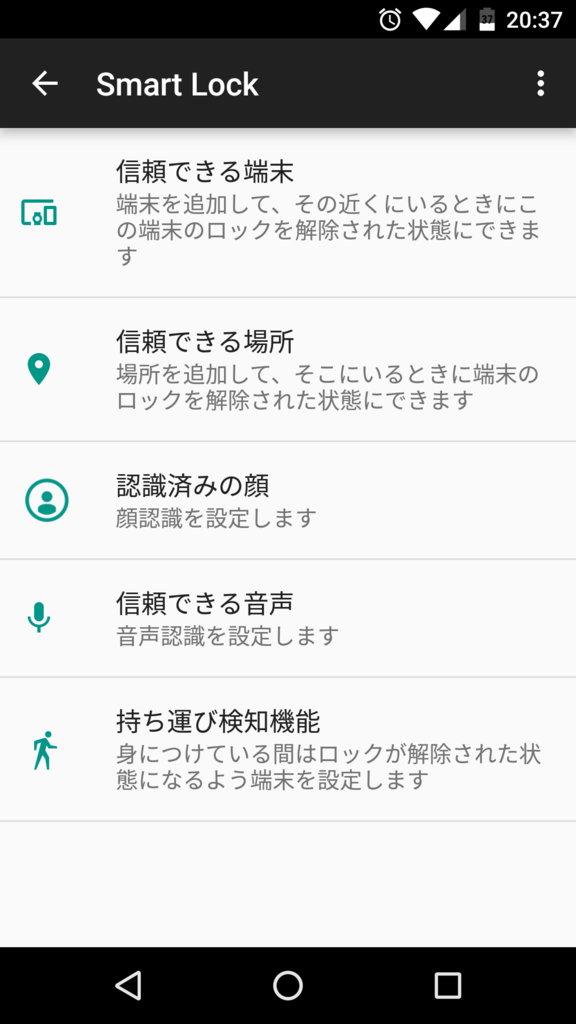
「信頼できる端末」をタップ
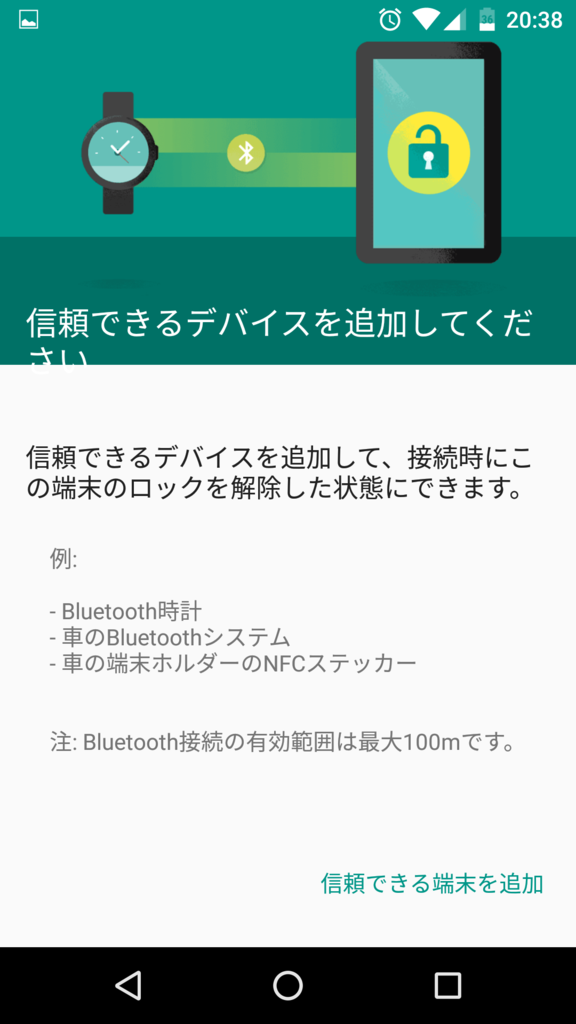
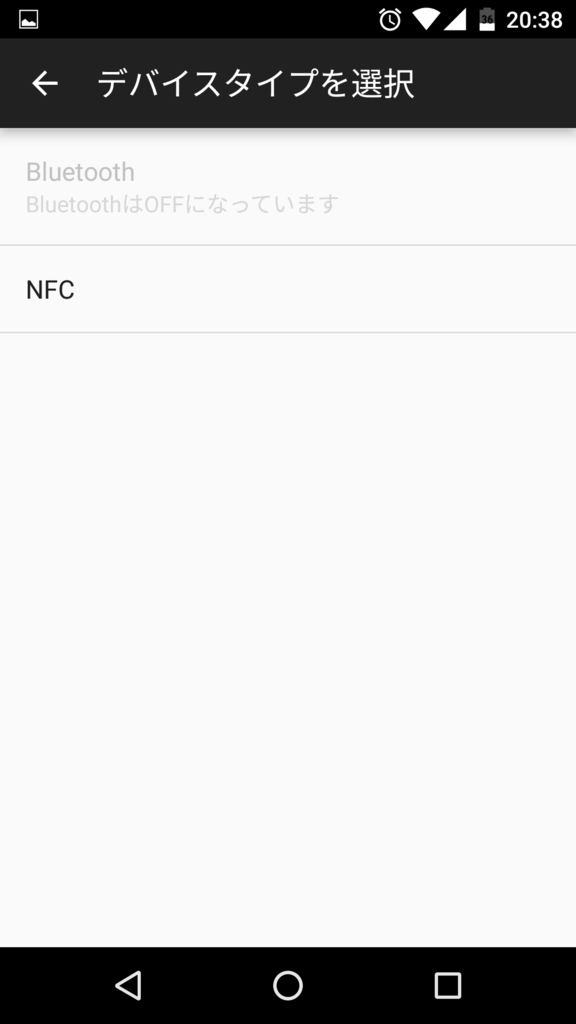
NFCをタップ
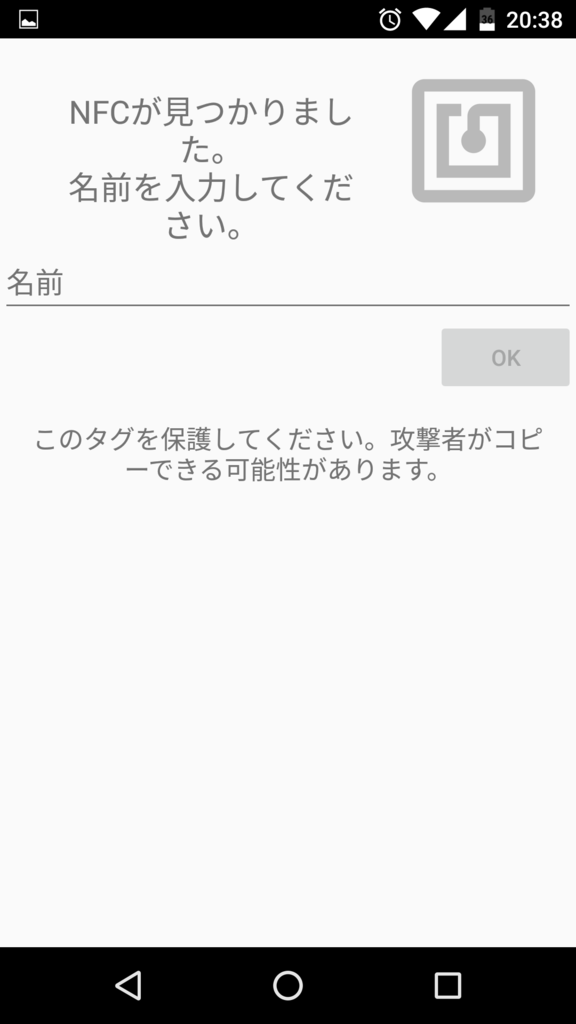
SuicaなどのICカードをかざす(WaonやEdyでも可能だった)
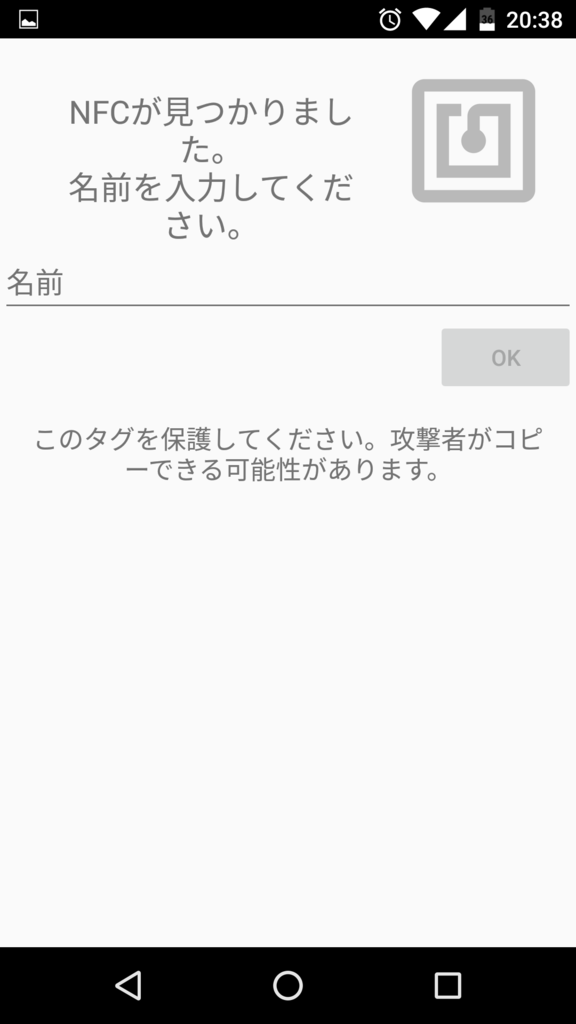
登録する名前を入力

信頼できる端末が追加される

このカードをかざすだけでロックを解除できるので便利だしセキュリティ面でも少し安心かな?
でもちゃんとPINとかはつけとかないとね
【沖縄県民必見】痛OKICAの作り方

去年ごろから導入された県内限定の交通系ICカードOKICAを痛化してみたいと思います
OKICAのサイズはSuicaと同じなのでネットで公開されているテンプレートをそのまま使用できますがSuicaのロゴが入っているので駅員に勘違いされそうですw
ということでOKICAデザインの痛OKICAを作ってみたいと思います
用意するもの
- 痛OKICAのテンプレート
- カッターナイフ
- 光沢紙
- カッターボード
実際に作ってみる
まずテンプレをダウンロードしてPhotoShopまたはGIMPなどで開きます
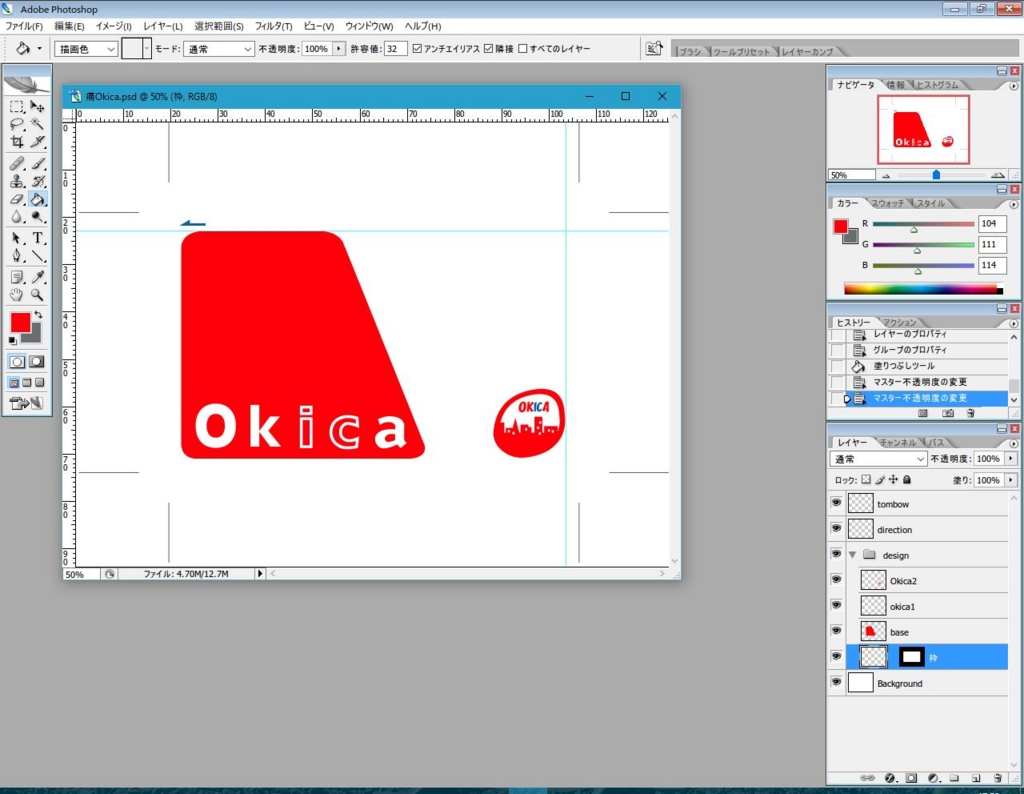
OKICAのロゴや文字の部分の色は塗りつぶしで簡単に変えられます
次にカードの背景のベースの画像を開きます
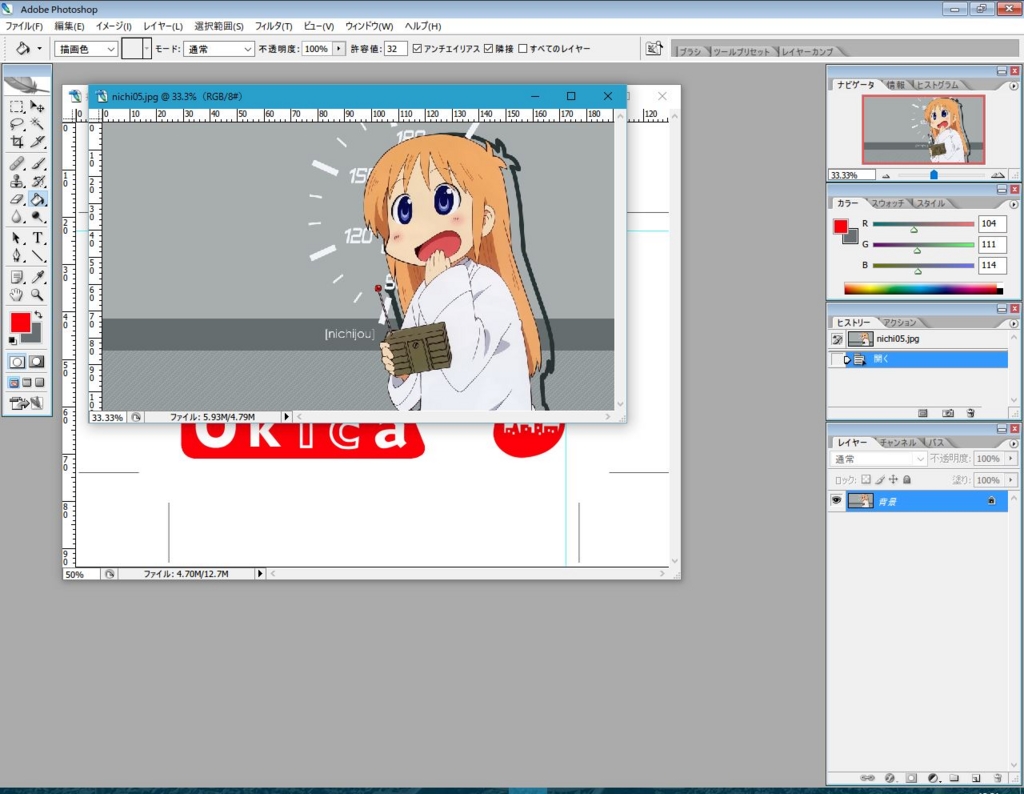
そして「Ctrl」+「A」で全選択して「Ctrl」+「C」でコピー
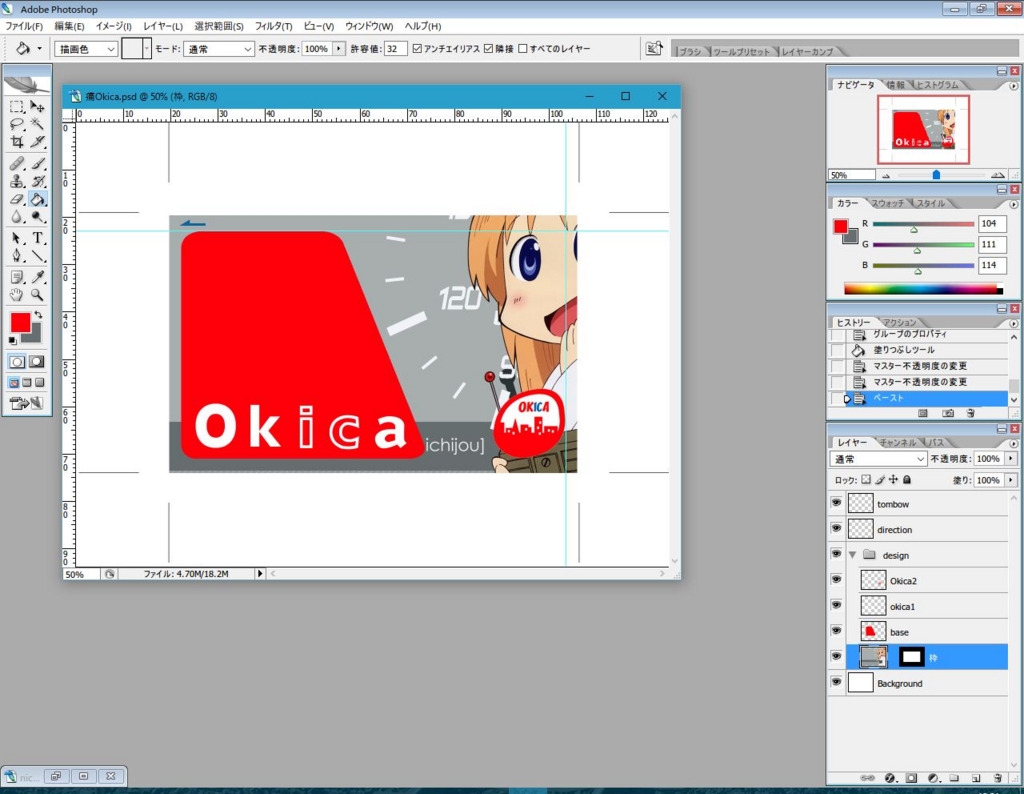
OKICAのレイヤーの「枠」のところに貼り付けます
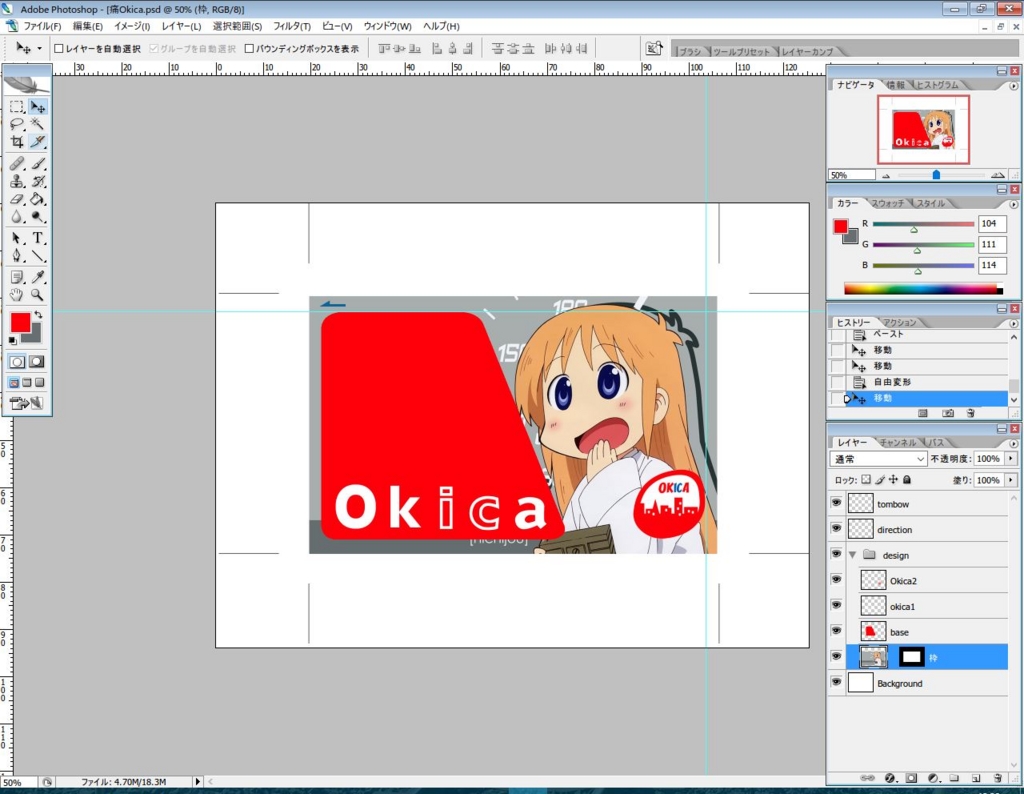
これではまだ大きいので縮小などをしてちょうどいいサイズにします
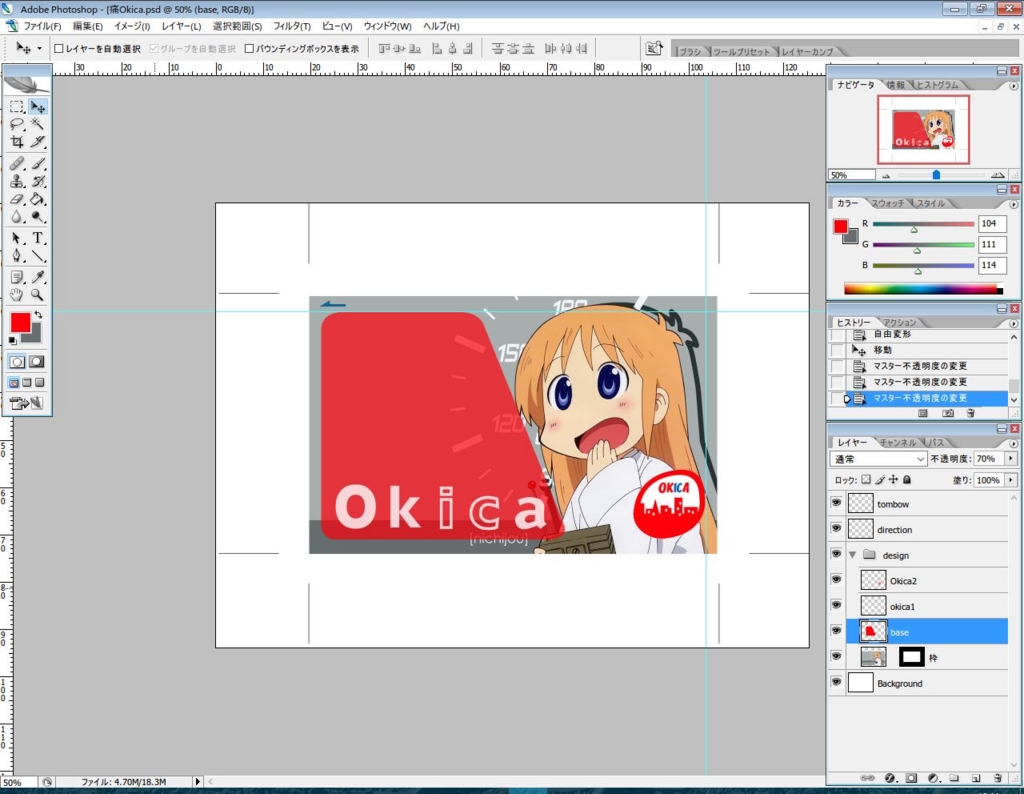
文字や左の四角の透明度を変更したりして画像ファイルで保存すれば完成
あとはそのまま光沢紙などに印刷すれば大丈夫です

印刷するときはプリンターの設定を高画質にしてできた画像をWordなどに貼り付けて印刷するとぴったりになります
リクエストがあれば画像までは作りますのでコメント欄にどうぞ!
相互リンク募集
リンクを張っていただける方を募集します
リンク欄にただ一行追加するだけで構いません
当サイトではフリースペースにHTMLタグでバーナーなどで設置しようかと思っています
連絡先
TwitterのDMからお願いします
twitter.com
気づいたら入っていた「Akamai NetSession Client」とは何なのか
追記 2016.12.21
どうやらこのソフトはオンラインゲームなどでも使われているようです
これを削除するとFPSなどでパフォーマンスが落ちる可能性があるらしいので自分の環境を確認してから作業をすることをお勧めします
(自分の場合はAutodesk製品をインストールした際に入ったようです)
最近タスクマネージャーを見てるとふと気になるものが
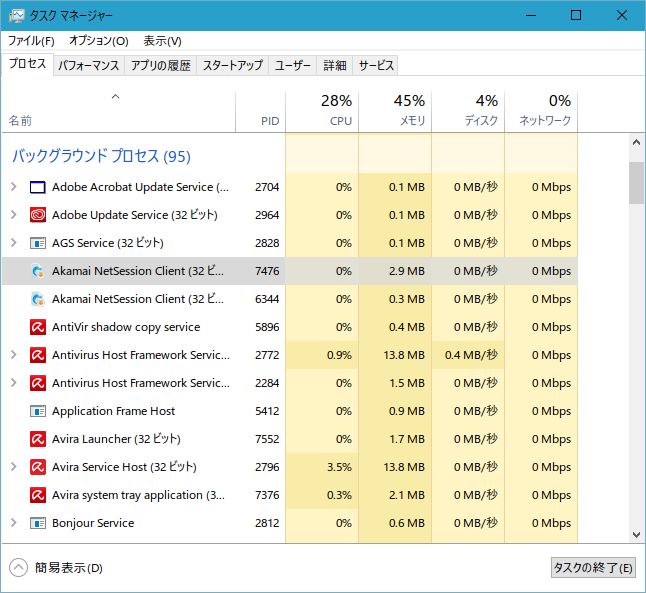
Akamai?早速Google先生に聞いてみるとどうやらストリーミング関連の奴らしい
www.akamai.com
Akamai NetSession Interface は、インターネットからのアプリケーション、データ、およびメディアのダウンロードやストリーミングのスピード、信頼性、および効率を向上させる安全なアプリケーションで、お客様のコンピューターにインストールすることが可能です。 多くのソフトウェアおよびメディアパブリッシャーが、お客様にファイルやストリームを配信するため使用しています。
ソフトウェアまたはメディアのパブリッシャーがこの機能を使用している場合、お客様がそれを有効にすると、NetSession はお客様のアップロードのわずかな帯域幅を使用して NetSession Interface の他のユーザーがお客様のコンピューターからそのパブリッシャーの一部コンテンツをダウンロードできるようにします。 NetSession Interface はバックグラウンドで動作し、コンテンツのダウンロードを実行していない時に使用するコンピューターのリソースやアップロードの帯域幅はごくわずかです。
つまりP2Pの一種ですね
ほかのPCの帯域をちょっと借りてアップロードするとかそういうのに近いものだと思います
たぶん何かのソフトをインストールするときにセットで入ったかと
アンインストール方法
このPCはNASの機能も兼ねているので勝手に帯域を使われると困るのでアンインストールします

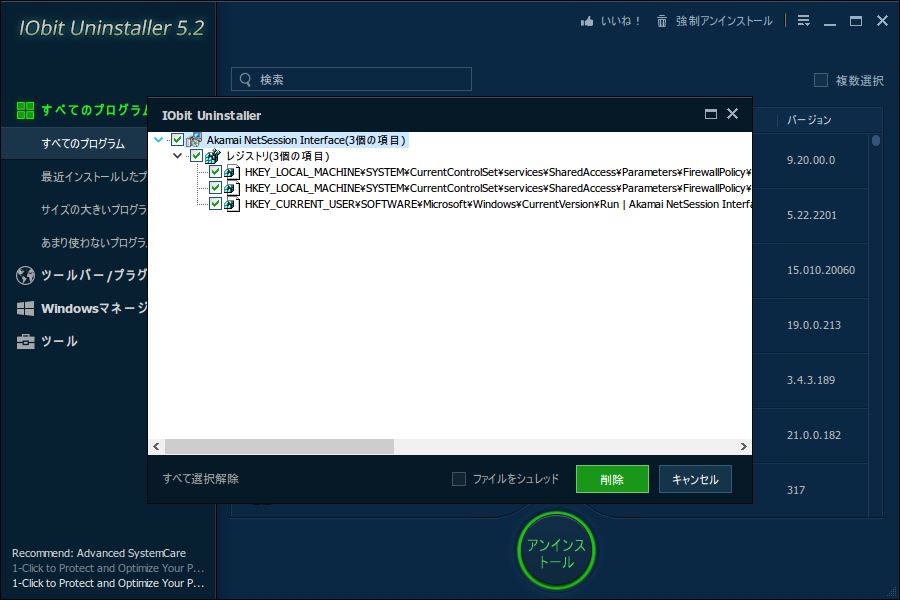
残骸が残っているようです
案外普通にアンインストールできるようですがアンインストール後にレジストリが残るようですので「IObit Uninstaller」でアンインストールしたほうが無難です
「IObit Uninstaller」ダウンロード先
jp.iobit.com
Yahoo!Japanが20周年なので自分のインターネットの歴史を振り返ってみる
Yahoo!Japanが20周年だそうです
で1996年当時のYahooのトップページを再現したそうです
俺的インターネットの歴史
幼稚園の頃にたまたま近くの公衆無線LANの電波が拾えたのでその電波を使ってネットにつないだことから始まりました。
初めてアクセスしたページは富士通のFMVのポータルサイトAzbyClubでした
それからフラッシュ動画というのを知り毎日帰ってから見てました
祖母の家に行ったときに買ってにYahooにダイヤルアップ接続をして1万円強の請求がきてましたw
Googleは今のロゴじゃなくて立体的なロゴでした

小1のころにYouTubeを知って当時ケロロ軍曹の動画が大量にアップされていたので毎朝早起きして1話見るということを繰り返していました
このころはYouTubeの再生バーが白いデザインでした
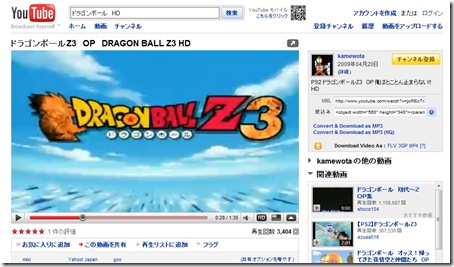
小2の頃ぐらいにニコニコ動画を知りました(原宿時代)
たぶんニコニコ電話というサービスがあったのを覚えてます
でもニコ動に会員登録したのはたぶん小5ぐらいです
今のインターネットを見てみると子供から高齢者までインターネットを使っているので凄いです
小1の時に友達にYouTubeを見せてもなにこれ状態でしたからw
Xamarinが無償化されたのでHelloWorldアプリを作ってみる
Build2016での発表を生で見てたのでXamarinの無償化は知ってたけど入れるの忘れてたので今回導入してみた
Xamarinって何
Monoプロジェクトの1つです
簡単にいうとC#でAndroidや林檎アプリが作れます
なのでC#を使ってるひとはJavaを学ぶ必要がなくC#でアプリ開発ができます
今年の2月あたりにマイクロソフトに買収されました
そしてBuild 2016で無償化が発表され、Visual Studioに組み込まれました
無償化される前は10万はかかる企業向けのソフトウェアでした
Xamarinの凄いところ
- C#でアプリが作れる
- 無償
- クロスプラットフォーム開発が楽
Xamarinを使ってみる
まだXamarinを入れてない人はセットアップの変更からインストールできます
ytabuchi.hatenablog.com
Visual Studioを起動して「Visual C#」から「Android」→「Blank App (Android)」

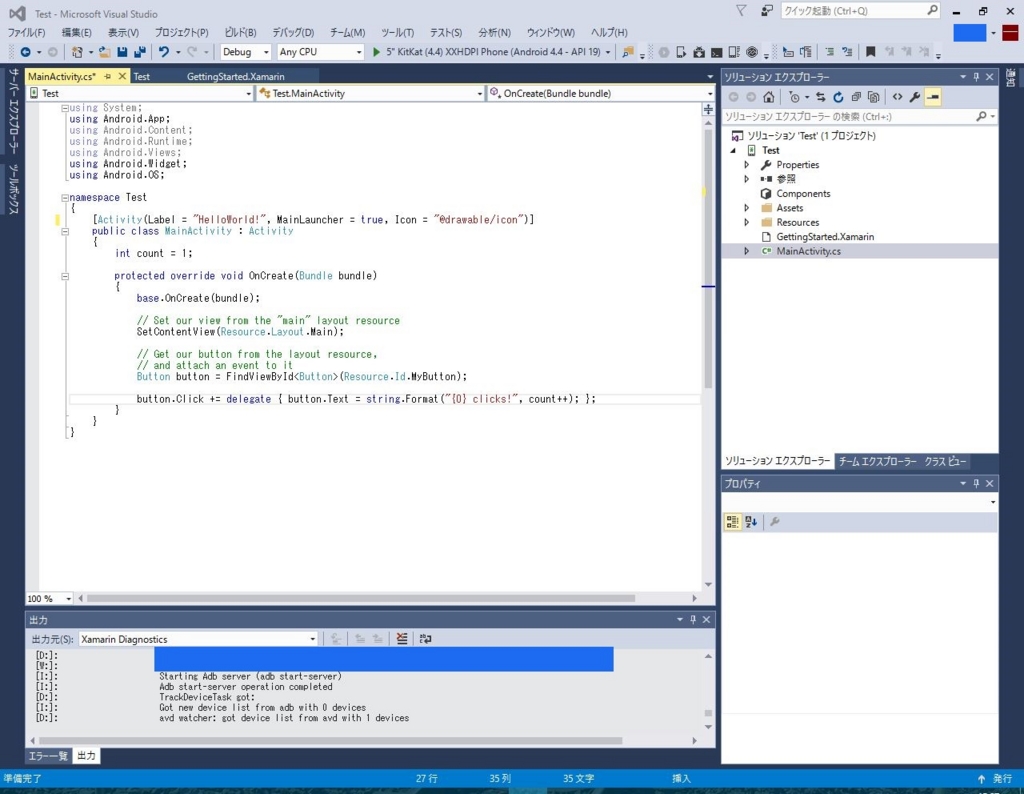
そのままビルド
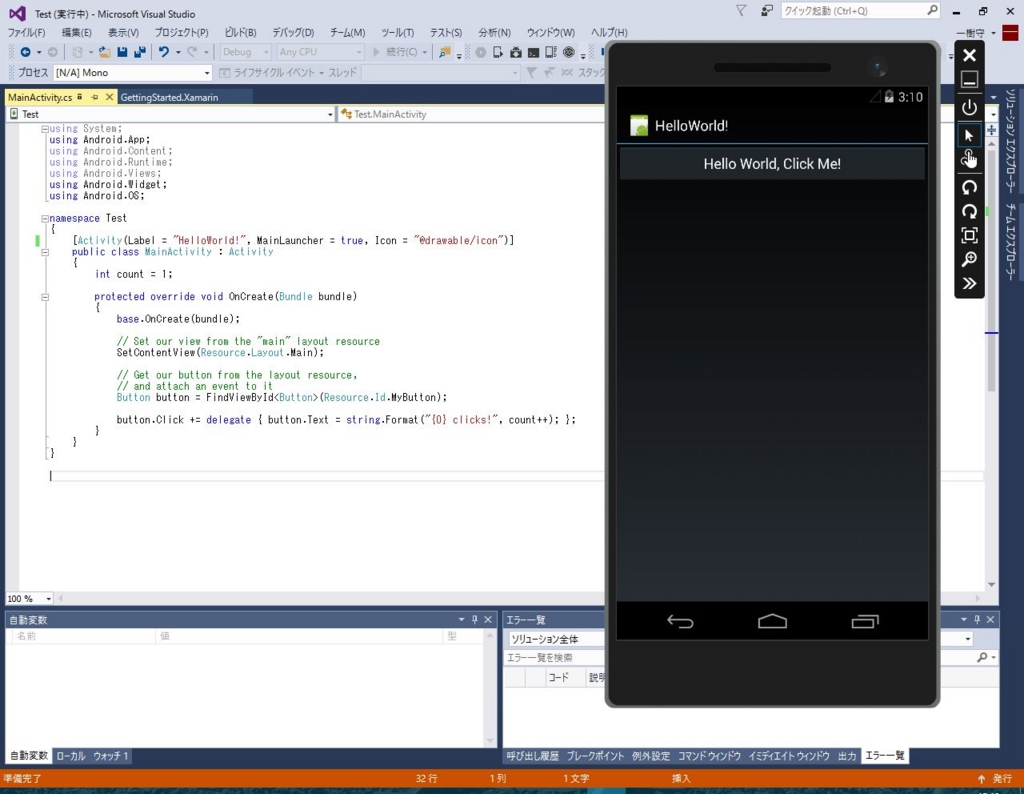
すると普通にエミュレータが起動してアプリが起動します
しかしエミュレータが起動するまでかなり時間がかかります(Pentium G3258だから?)
興味がある方はダウンロードして試してみるのをおすすめします
Windows 10で管理者アカウント「Administrator」を有効にしてみる
最近システム系をいじるときに消せないフォルダとかがあるときにフォルダの権限をいちいち変更するのも面倒なのでWindowsの最高権限アカウント「Administrator」を有効にしておきます(一種のroot化)
まず「Win」+「R」でファイル名を指定して実行で「compmgmt.msc」と入力してコンピュータの管理を開く
そして「ローカル ユーザーとグループ」→「ユーザー」
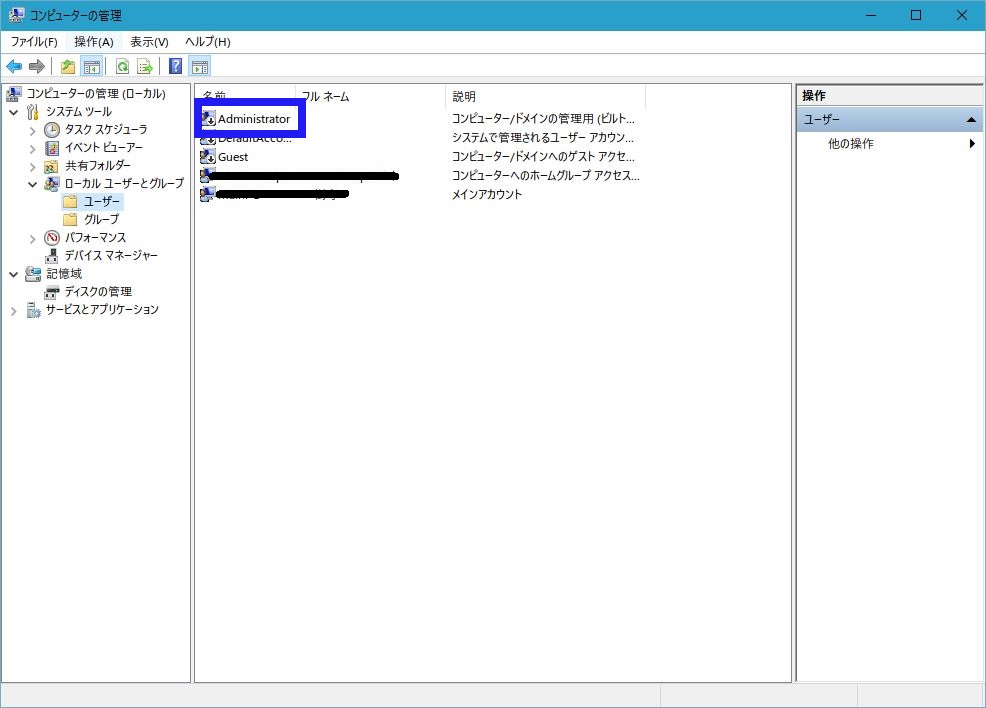
「Administrator」をダブルクリックしてプロパティを開く
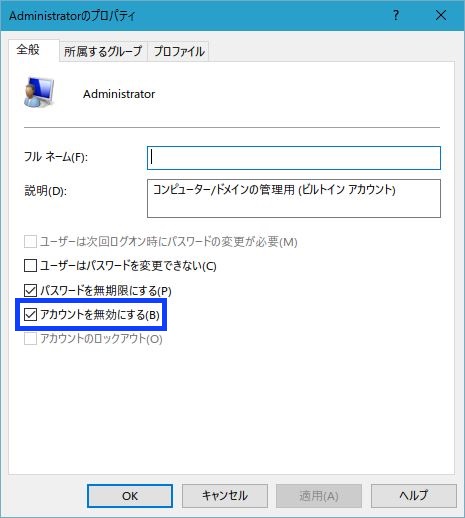
「アカウントを無効にする」のチェックを外して閉じる
これでアカウントの切り替えをした時に「Administrator」が表示されていれば成功
使い道としてはSystem32とかをいじるときや管理者権限で使用したほうが便利なソフトなどを使用するときなどに使えます
ただ常にこのアカウントでログインしているとセキュリティの面ではあまりよくないので使い分けが大事です