ついにモバイルノートを手に入れたのでレビュー
ども、はるまどです
やっとモバイルノートを手に入れることができました!
今回手に入れたのはHPのElitebook 2560pです
ヤフオクに12000円で落札しました
送料などを合わせると14000円程度でした
スペック
CPU Core i5 2540M
メモリ 2GB→8GB
GPU Intel HD 3000
HDD 250GB
液晶 1366X768 WXGA
OS Windows 10 Pro 32Bit→64Bit
バッテリー 公称6時間程度
重量 1.6Kg
CPUは上位のものを搭載しているのでスペック不足になることはほぼないと思われます
メモリは到着直後に8GBに増設してOSを64Bitにアップグレードしておきました

バッテリーは結構へ立っていると思ってたんですがほぼ新品同様で22回充電されただけでした
各部紹介
全体

MacBookのように金属で覆われた頑丈そうなノートパソコンです
これならLet'sNoteやThinkPadのようにたたきつけたりしても大丈夫そうですw

液晶はノングレアなのでこれはポイント高いです
キーボード

キーボードは今はやりのパコパコしたキーボードであまり打ってる感じがあまりしないです
でも静音性に優れるので別に悪いものではないです
キーボードにあの乳首がついていますがこの黒乳首は結構滑って正直使い物にならないです
やっぱりThinkPadは乳首のほうが使いやすいです
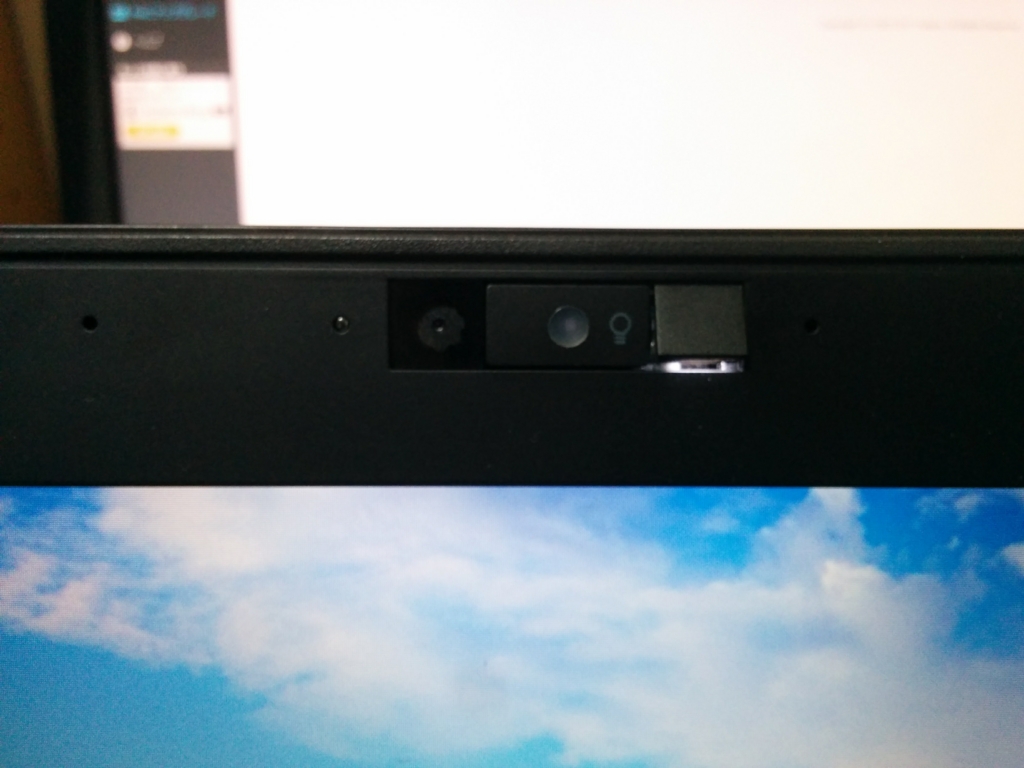
ディスプレイ上部にはキーボードバックライトがついています
これもどっかでみたような・・・
ボタンを押すとライトがつくんですけど全くキーボードが見えない!
少しがっかりです
各ポート類

側面はeSATAとUSBの共通ポートとDisplayportなどがあります

反対側はLANとモデムがついています
今時モデムがついてるPCはめずらしいですね・・・

液晶裏には6セルバッテリーとVGAポート
結構持ち運べるタフなノート
各部を見るとわかりますがかなりThinkPadを意識したつくりになっています
そのためちょっと落としたり殴ったりした程度は壊れることはまずないと思います
ただ重量が1.6kgちょっと重いですね・・・
これからはこのPCを持ち歩いていろいろやっていこうと思うのでよろしくおねがいします
USキーボードがかっこいいとかよりJISでかな入力を勧めたい

最近意識高い系の人たちが「僕がUSキーボードを進める〇〇の理由」なんてのを書いてキーボードに仕組みについて解説してますが、素直にJISキーボードを使いましょう
ローマ字は面倒
例えば英語の英単語を書くときに英語とローマ字があたまのなかがごっちゃになってしまうのでわからなくなってしまうことがあります
実際私はこれのせいでローマ字を覚えるのをやめました
大体なんで日本語を打つのに外国の文字を使うのか・・・
1文字に対して打つキーの数が少ない
例えば「か」と打つときにローマ字入力では「ki」と打ちますがかな入力では1つのキーを押すだけでいいのです
打つキーの数が結構に違うのでかな入力のほうがスピーディです
キーに書いてある文字を打てばいい
かな入力ならケータイなどのキーボードのようにそのキーを押せばその文字が出るので直感的に入力できると思います
なのでPC初心者にはおすすめです
まとめ
ぶっちゃけこんなにだらだらと書いてますが好きなほうでいいんですけどねw
今ローマ字派かかな派で悩んでいる人はあくまで参考までにどうぞ
新年あけましておめでとうございます
ついに2017年です!
今年は高校受験もあるけどたぶん受かる!
やってまえ精神でいけばなんとか大丈夫でしょう!
今年は頑張ってプログラミングも再開してみようかなーなんて思ってます(春頃に)
というわけで今年もはるまどのデジタル日記をよろしくお願いします
モバイルノートを手放しました
しばらく連れ添った相棒「SS2120」
ついにあの、Dynabook SS2120を手放しました
メルカリに出品したところ意外と高値で売れました
しかしマックに連れ添ったりしていていろいろ愛着もあったので少し悲しいですね・・・
でもこの売上金を足すと25k!これで新しいノートPCを買うことができます!
BIOS改造で起動時のロゴを好きな画像に変える方法

私はPCを自作するときにASUSかGIGABYTEのマザーを買おうと思ってたんですけど予算の都合でAsrockのマザーを買うはめになってしまった
なんでそのメーカーのマザーボードがほしかったかというと起動時のBIOSロゴを好きなロゴに変えることができるからだ
BIOSのロゴを変えるといえばLenovoのThinkPadが有名だ
特定のメーカーでなくてもロゴは変えられる
大体のBIOSはAMIという会社が作ったものを使用しているのでASUSができるならAsrockや他メーカーのでもできるはずと思い、
海外のフォーラムなどを回った結果こんなものがヒットした
www.bios-mods.com
私と同じでロゴを変えられないか悩んでいる方がいたようです
どうやらAMI utilityというソフトに「Change Logo」というソフトが入っていて変えることができるようだ
実際にやってみる
ここからの作業はすべて自己責任です。何か問題が発生してもはるまどは責任を負いません
用意するもの
- BIOSアップデートに関する知識
- BIOSファイル(exeとかじゃないやつ)
- Change Logo ここからDL https://mega.nz/#!wg8lECiY!_qhTipcA7icdsbWqifmaqJBDqYM2YEsaRD79GYHgCl4
書換方法
まずはBIOSファイルの入手
BIOSファイルを入手するにはROMからの吸出しかメーカーからDLするの二種類の方法に限られてくる
自分の場合は直接ROMファイルを入手できたのでこれを使って改造していく
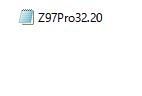
最初は拡張子が20と不規則なものになっているのでこれをROMに変更する
次にダウンロードしたファイルを解凍するとChange Logoというファイルが出てくる
change Logoを起動させるとこのような画面になる

Load Imageを押してさっきのROMファイルを開く
Save Logoを押して現行のロゴを保存する
この画像をもとに自分の変えたい画像を作る
画像サイズは最大で1024x768なのでモニターが16:9の場合は無理やり縮小させれば起動時に自然と横に広がるようになる
ちなみに自分はこのような画像を作った

あとはBrowseを押してできた画像を読み込ませてReplace Logoを押す
質問がでるがはいを押す
できたらReplace LogoのしたにNewなんとかとでる
Exitを押してROMを保存する
あとはROMファイルの拡張子を元に戻しBIOSをアップデートすればいい
ちなみにこの方法はメーカー製PCにも応用可能でAMIのツール等を使えばWindows上からROMをアップデートさせることができる
PentiumMノートを延命させる

化石を復活させる
最近、化石PCのおかげでストレスたまりまくりですw
現在使っているのはハードオフで2000円で買ってきたDynabook SS2120という機種を使っているがCPUがPentiumMという15年前の化石です
もう最近ではWindows XPでさえ重くなりつつあって末期感が出てきてます
スペック
CPU 超低電圧版PentiumM 1.1GHz
メモリ 756MB
GPU オンボード
OS Windows XP Profesional 32bit
原因
大体パーツ以外で考えられるのはパソコンを燃やす狐ことFirefoxです
OSがWindowsXPなのでセキュリティも考えてESR(長期サポート版)を導入しているのだがFirefoxはネスケ時代同様メモリを食うのでこいつがほぼ100%原因
定番はOpera
低スぺ用のブラウザっていえばやっぱりOperaですね
でも最近のOperaは2種類あってバージョン12以前と15以降です
現在では12以前のバージョンはひっそりと残っているぐらいで15以降のバージョンが主流となっています
今回は10年前のPCで動かすのでOpera 12をインストールしてみました
ダウンロード先
www.opera.com
US版とInternational版がありますが日本人ならInternational版を選択して落としましょう
2017年版 コスパ最高の5万円で組めるゲーミングPC
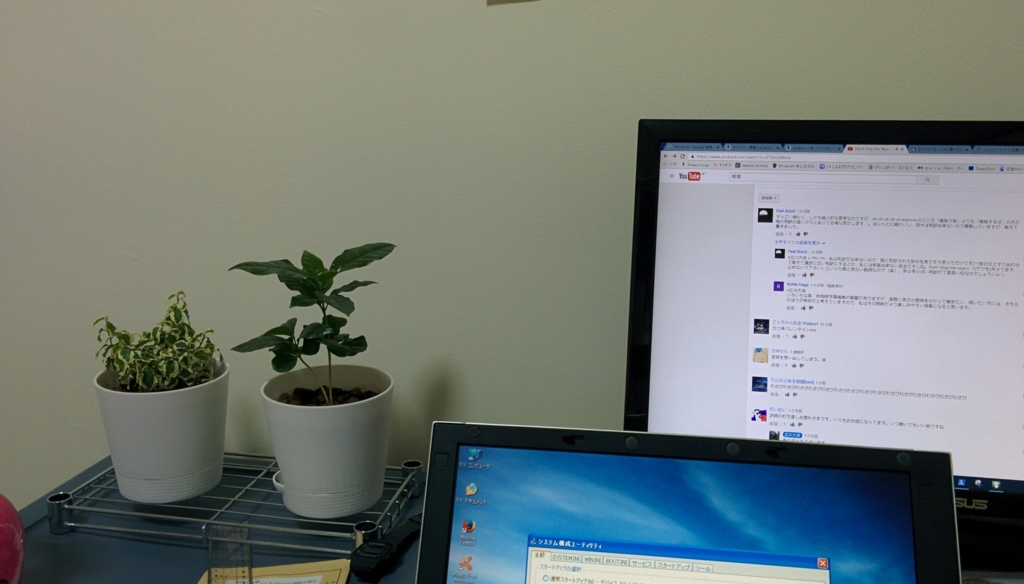
5万円で組めるゲーミングPC
もう年の瀬に来ていますが、今回は2016年12月現在販売されているパーツでゲーミングPCを組むとしたらどれぐらいになるのかをシュミレーションしてみます
最低でもマインクラフトのバニラが普通に動くこと目標にしてみました
予算は5万円以内(これなら小学生でも買える?)でモニターやキーボードは含みません
購入するパーツは
以上の7点ですべてAmazonで買うことができます
マイクラは普通に動けばいいのでGPUはCPU内蔵のもので大丈夫だと思います
CPUはAMDのCPUを使っていきます
パーツ構成
CPU

AMD A-series プロセッサ A8 7600 FM2+ AD7600YBJABOX
- 出版社/メーカー: AMD
- 発売日: 2015/11/06
- メディア: Personal Computers
- この商品を含むブログを見る
これさえあればGPUを買う必要はありません
AMD製のCPUにはRadeon GPUが内蔵されているのでマインクラフトが快適に動きます
また動画再生支援も搭載されているのでYouTubeなどの動画を見るには十分です
マザーボード

MSI A88XM-E45 V2 AMD Godavari対応microATXマザーボード MB2375 A88XM-E45 V2
- 出版社/メーカー: MSI COMPUTER
- 発売日: 2015/04/28
- メディア: Personal Computers
- この商品を含むブログを見る
チップセットは現在AMDのラインナップの中で上位のモデルです
値段は8000程度です
メモリ

CFD販売 デスクトップPC用メモリ PC4-17000(DDR4-2133) 4GB×2枚 288pin DIMM (無期限保証)(Panramシリーズ) W4U2133PS-4G
- 出版社/メーカー: シー・エフ・デー販売
- 発売日: 2015/09/12
- メディア: Personal Computers
- この商品を含むブログを見る
8GB×2枚でデュアルチャンネルで動作させることができます
価格は8000円程度です
ストレージ

Seagate 内蔵ハードディスク 3.5インチ 2TB ゲーム向け FireCuda ( SSHDハイブリッド 8GB MLC NANDフラッシュ /5年保証 )正規代理店品 ST2000DX002
- 出版社/メーカー: Seagate
- 発売日: 2016/08/20
- メディア: Personal Computers
- この商品を含むブログを見る
SSD相当の速さと大容量を兼ね備えているのでおすすめです
価格は11000円程度です
ドライブ

HLDS S-ATA 内蔵スーパーマルチドライブ ブラックベゼル バルク ソフト付 GH24NSD1 BL BLH
- 出版社/メーカー: 日立LGデータストレージ
- 発売日: 2016/02/17
- メディア: Personal Computers
- この商品を含むブログを見る
価格は1800円程度です
電源

玄人志向 STANDARDシリーズ 80 PLUS 500W ATX電源 KRPW-L5-500W/80+
- 出版社/メーカー: 玄人志向
- 発売日: 2015/07/17
- メディア: Personal Computers
- この商品を含むブログを見る
後でGPUを搭載するときも安心です
価格は4000円程度です
ケース

SAMA 左側面がフルアクリルパネル(透明)のATXマザー対応ミドルタワーPCケース JAX-02W (黒透 kurosuke)
- 出版社/メーカー: SAMA
- 発売日: 2016/01/23
- メディア: Personal Computers
- この商品を含むブログを見る
価格は3600円程度です